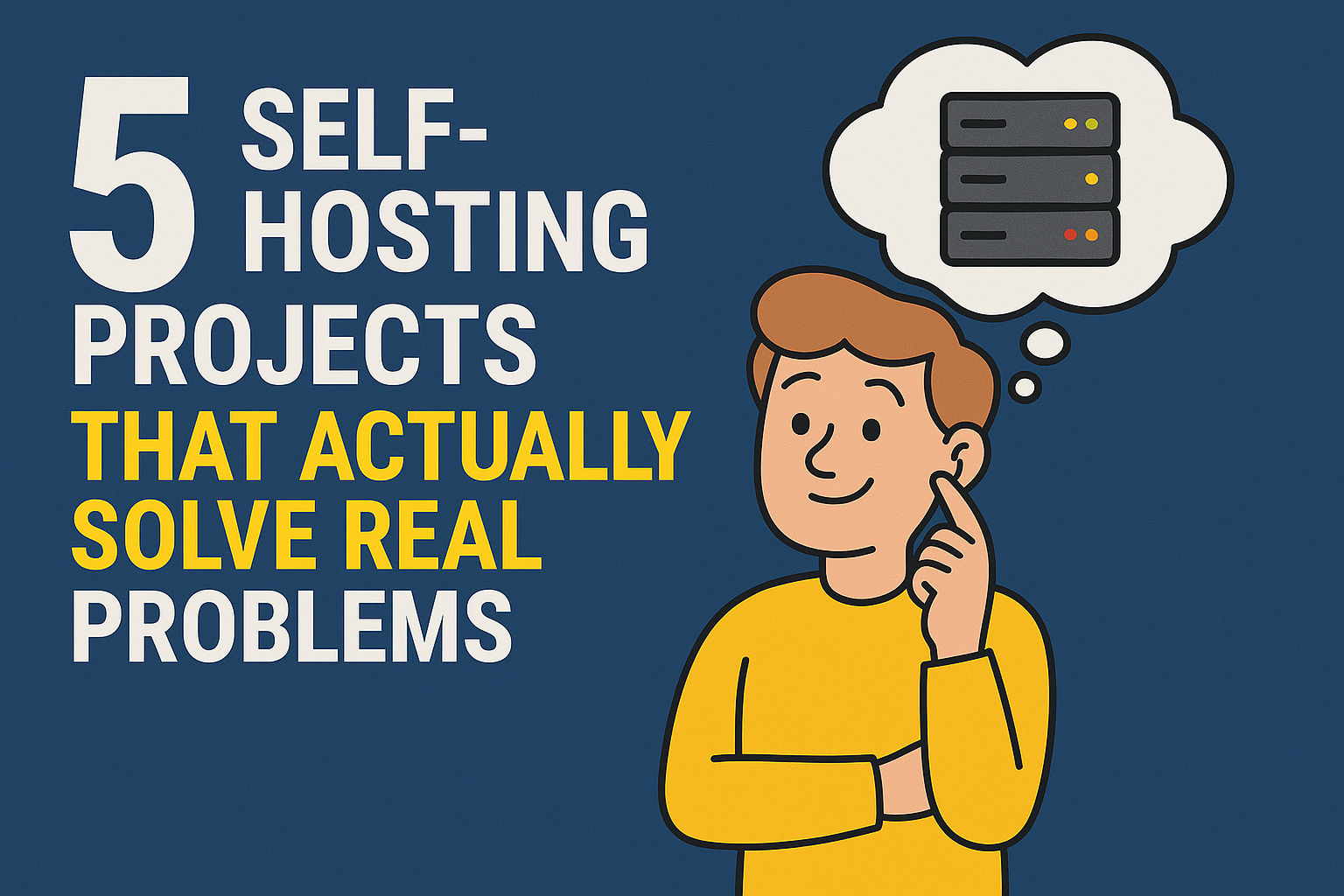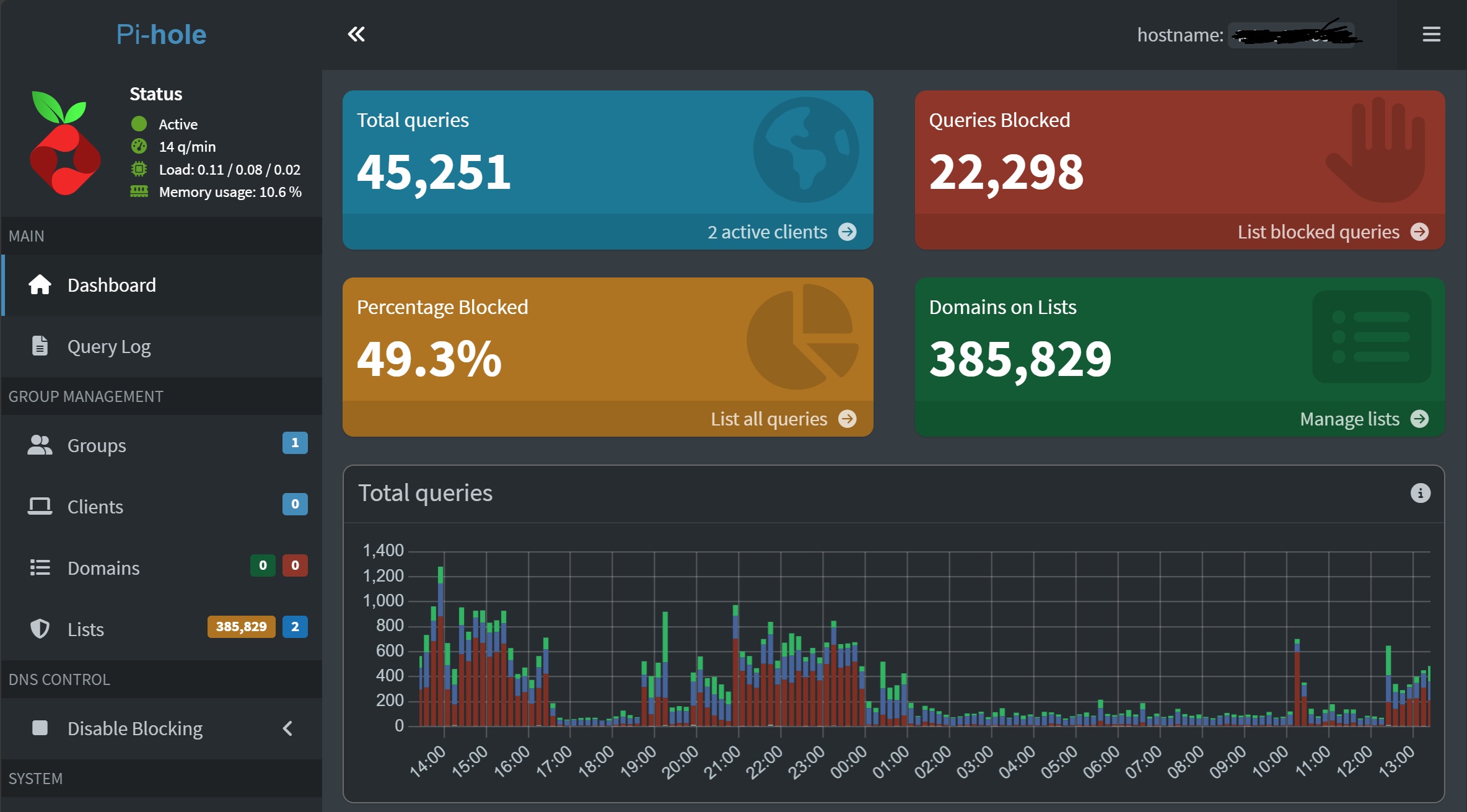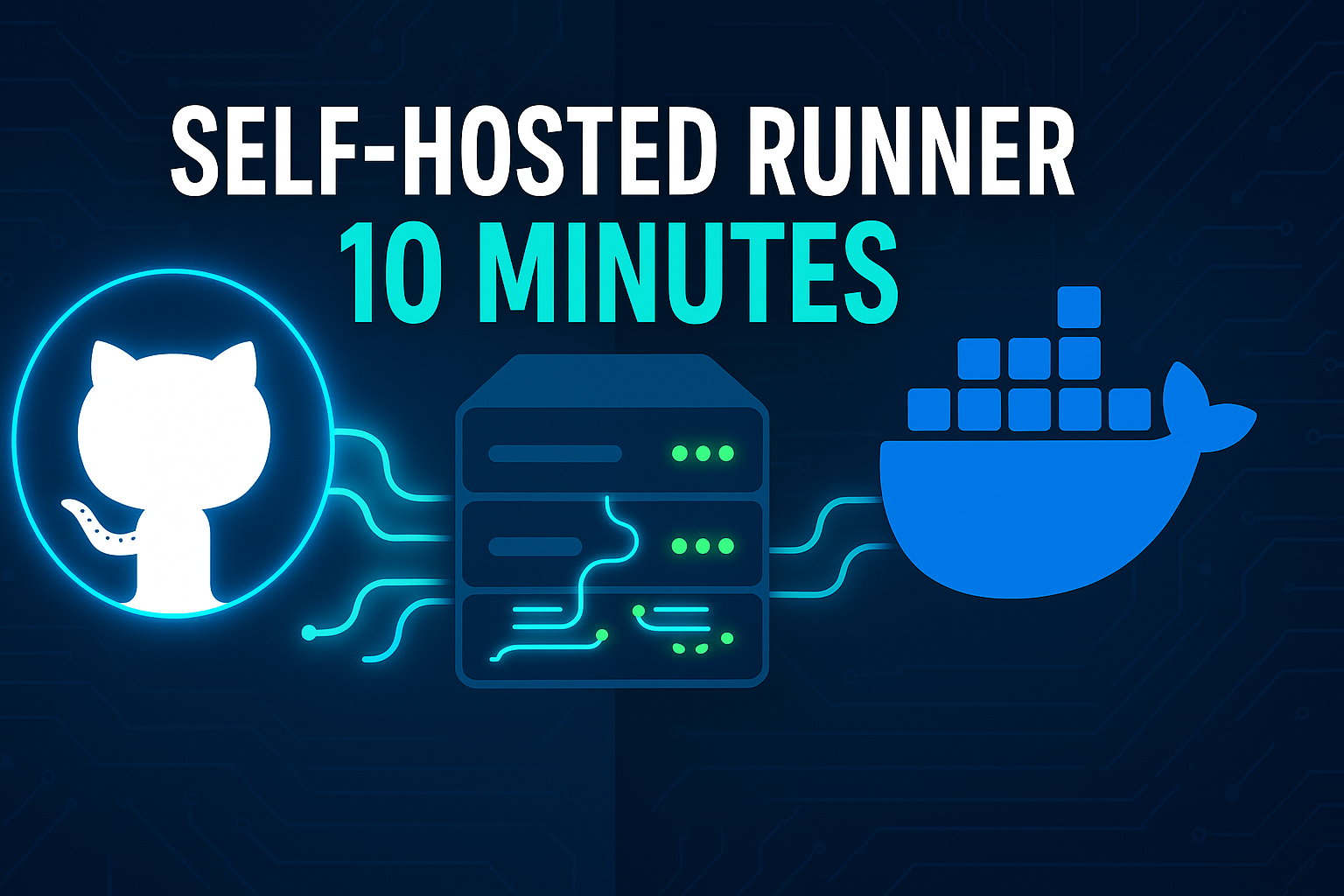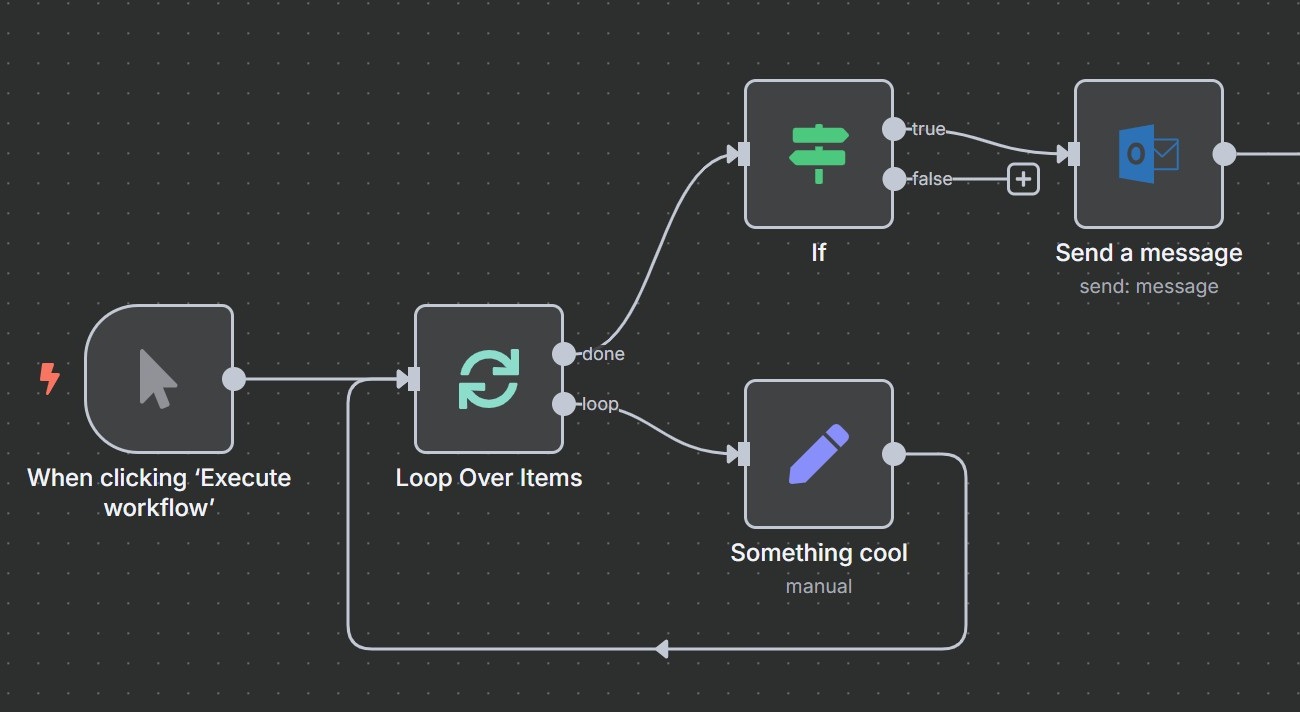· Tutorials · 5 min read
Installing Docker and Docker Compose on Raspberry Pi
Transform your Raspberry Pi into a powerful self-hosting platform with this comprehensive guide to installing Docker and Docker Compose. Perfect for Pi-hole, home automation, and containerized applications!
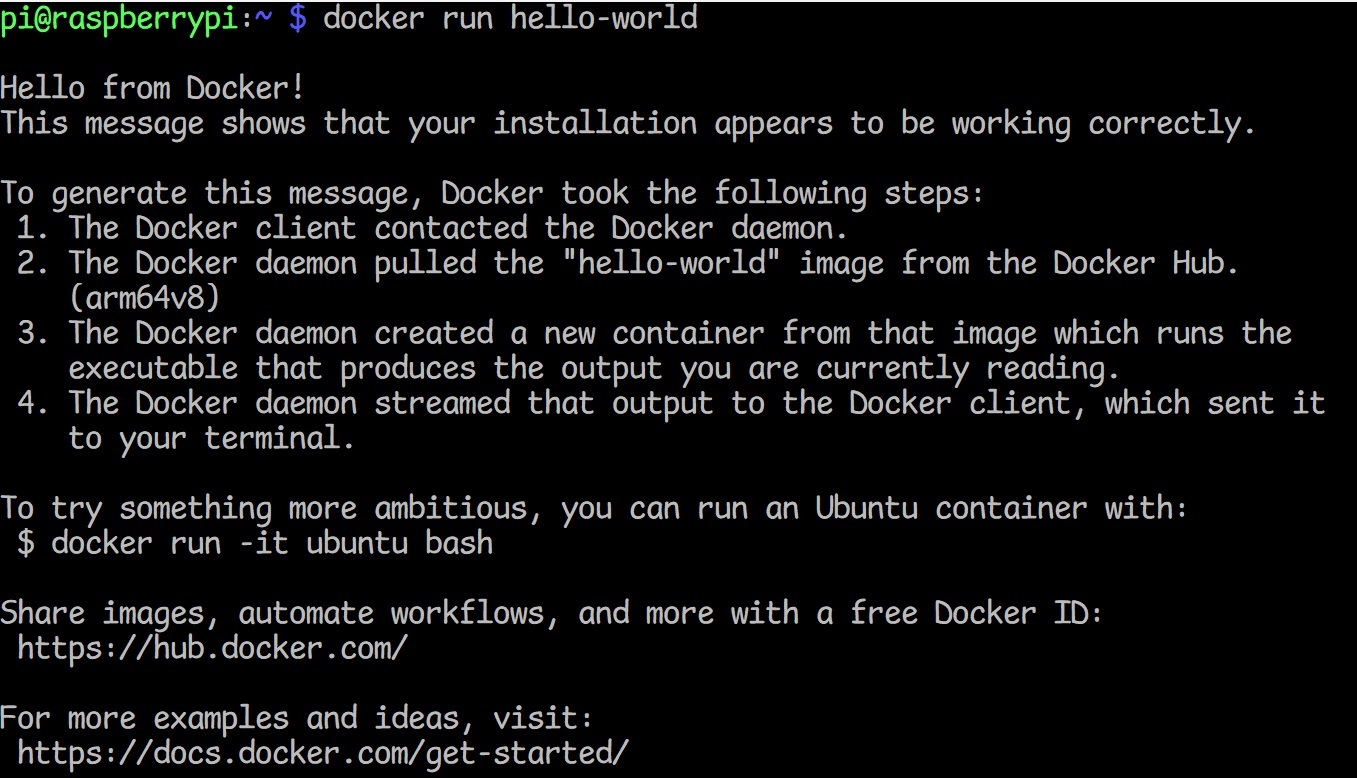
Want to unleash the full potential of your Raspberry Pi? Docker is the secret sauce! In this guide, I’ll walk you through installing both Docker and Docker Compose on your Raspberry Pi, opening up a world of containerized applications like Pi-hole, Home Assistant, and hundreds more self-hosted solutions.
Why Docker on Raspberry Pi?
Docker lets you run applications in isolated containers, making it super easy to:
- Run Multiple Services: Host several applications without them interfering with each other
- Simplify Updates: Update applications with minimal downtime and risk
- Backup Everything: Back up entire applications by simply copying a few files
- Get Going Quickly: Deploy complex applications with just a few commands
- Improve Security: Each container provides isolation from other services
And with Docker Compose, you can manage multiple containers as a single service—perfect for applications that have several components.
Prerequisites
- A Raspberry Pi (4 with at least 2GB RAM recommended for optimal Docker performance)
- Raspberry Pi OS installed and updated (Lite version works great for headless servers)
- Stable internet connection
- Basic command-line knowledge
Step 1: Update Your Raspberry Pi
Always start with a fully updated system to ensure compatibility and security:
sudo apt update
sudo apt upgrade -yStep 2: Install Docker
The easiest way to install Docker on your Pi is using the official convenience script:
curl -sSL https://get.docker.com | shThis script detects your OS and installs the appropriate version of Docker. The process might take a few minutes to complete.
Step 3: Add User Permissions
By default, you need to use sudo every time you run a Docker command. Let’s fix that by adding your user to the Docker group:
sudo usermod -aG docker $USERFor this change to take effect, you’ll need to log out and back in, or you can apply it to your current session with:
newgrp dockerStep 4: Test Docker Installation
Let’s make sure Docker is working correctly by running the classic “Hello World” container:
docker run hello-worldIf everything is working, you’ll see a message confirming that your installation appears to be working correctly.
Step 5: Install Docker Compose
Now let’s install Docker Compose, which makes managing multi-container applications much easier. The installation process differs depending on your Raspberry Pi model:
For Raspberry Pi 3 and 4 (64-bit OS)
sudo apt-get install -y python3-pip libffi-dev
sudo pip3 install docker-composeNote: Modern Docker installations include Docker Compose as a plugin. You can use either docker compose (new syntax) or docker-compose (legacy standalone binary).
For Older Raspberry Pi Models (32-bit OS)
Docker Compose v2 doesn’t support 32-bit systems, so we’ll install version 1.29.2:
sudo apt-get install -y python3-pip libffi-dev
sudo pip3 install docker-compose==1.29.2Note: For older systems, you’ll need to use the legacy docker-compose command.
Step 6: Test Docker Compose
Let’s verify that Docker Compose is installed correctly:
docker compose versionNote: Use docker compose version (new syntax) or docker-compose --version (legacy) depending on your installation.
You should see the version number of Docker Compose, confirming it’s installed properly.
Step 7: Enable Docker to Start on Boot
To make sure Docker starts automatically when your Raspberry Pi boots up:
sudo systemctl enable dockerStep 8: Create a Simple Docker Compose Project
Let’s create a simple project to test everything:
- Create a new directory for your test project:
mkdir ~/docker-test
cd ~/docker-test- Create a
docker-compose.ymlfile:
nano docker-compose.yml- Add the following content to create a simple web server:
version: '3'
services:
web:
image: nginx:alpine
ports:
- '8080:80'
restart: unless-stoppedSave and exit (Ctrl+X, then Y, then Enter)
Start the container:
docker compose up -dTest the web server by visiting
http://your_raspberry_pi_ip:8080in a browser. You should see the default Nginx welcome page.When you’re done testing, stop and remove the container:
docker compose downWhat’s Next? Installing Pi-hole with Docker
Now that you have Docker and Docker Compose running on your Raspberry Pi, you’re ready to install Pi-hole! Check out my guide on Protecting Your Home Network with Pi-hole for detailed instructions.
Here’s a quick preview of what a Pi-hole Docker Compose configuration looks like:
version: '3'
services:
pihole:
container_name: pihole
image: pihole/pihole:latest
ports:
- '53:53/tcp'
- '53:53/udp'
- '80:80/tcp'
environment:
TZ: 'Your/Timezone'
volumes:
- './etc-pihole:/etc/pihole'
- './etc-dnsmasq.d:/etc/dnsmasq.d'
cap_add:
- NET_ADMIN
restart: unless-stoppedBonus Tips for Docker on Raspberry Pi
Managing Docker Disk Space Efficiently
Docker can use a lot of disk space over time. To check how much space Docker is using:
docker system dfTo clean up unused containers, images, and volumes:
docker system prune -aMonitoring Container Resource Usage
To see which containers are using the most resources in real-time:
docker statsLimiting Container Resources for Optimal Performance
Raspberry Pis have limited resources, so it’s good practice to limit what containers can use to prevent system instability:
services:
myservice:
image: myimage
deploy:
resources:
limits:
cpus: '0.5'
memory: 256MThis limits the container to using half a CPU core and 256MB of RAM, ensuring your Raspberry Pi remains responsive.
Troubleshooting Common Docker Issues on Raspberry Pi
Problem: “Permission denied” errors when running Docker commands
- Solution: Make sure you added your user to the Docker group and logged out and back in
Problem: Docker containers using too much RAM
- Solution: Limit resources in your docker-compose.yml file and avoid running too many containers simultaneously
Problem: Slow container performance
- Solution: Consider using a Raspberry Pi 4 with at least 4GB of RAM for better Docker performance
Problem: Container networking issues
- Solution: Check that port mappings are correct and not conflicting with other services
Conclusion
Congratulations! You’ve successfully installed Docker and Docker Compose on your Raspberry Pi. This powerful containerization platform opens up endless possibilities for self-hosting applications, from network-wide ad blocking with Pi-hole to home automation with Home Assistant and much more.
The beauty of Docker on Raspberry Pi is that you can try out complex applications with minimal setup and keep your Raspberry Pi’s base system clean and tidy. Each application stays in its own container, making it easy to add, remove, or update without affecting anything else.